CuteFTP
Tutorial
 Chapter 1 - Making connection
Chapter 1 - Making connection
 Chapter 2 - Uploading Files
Chapter 2 - Uploading Files
Firstly
you will need to install CuteFTP on your computer.
 Download CuteFTP, Click Here
Download CuteFTP, Click Here
How to Use Cute FTP.
Chapter
1 - Making a new connection.
1. Open your Cute FTP program.
2. If this is your first time you have opened
the program a "Site Manager" box will
appear over the body of the program, click "New".
3. (See Fig1)
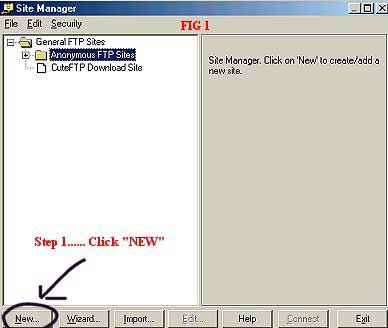
4. IF you have opened the Cute FTP program previosly,
click on the little "book" in the upper
left corner. (See fig 2)
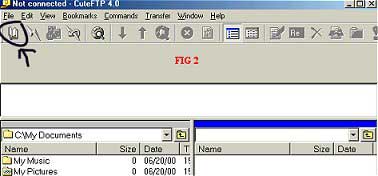
5. You will now be taken to a box to fill in
your FTP account details. These will be the FTP
details supplied by your webhost.
6. See Fig 3.
7. At A/ Fill in KANZEN
FTP.
8. At B/ Fill in your ftp host site address as
supplied by your webhost. The address will be
- ftp.kanzen.com.my
9. At C/ Fill in your username as supplied by
kANZEN representative.
10. At D/ Fill in your password as supplied bykANZEN
representative.
11. At E/ Check "Normal"
12. Click "Connect"
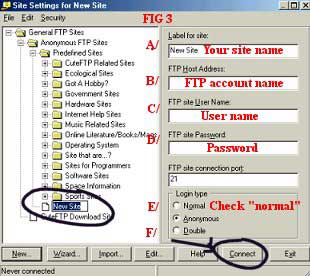
Chapter
2 - Uploading Files
Once you have connected to your hosting account
via Cute FTP, you can now start to upload your
files
1. Scroll and find the folder that you have saved
your files into.
2. Double click the file to upload to your account.
3. (See Fig 4)
4. Your uploaded files will now appear in your
hosting account on the "Right Half"
of the Cute FTP program.
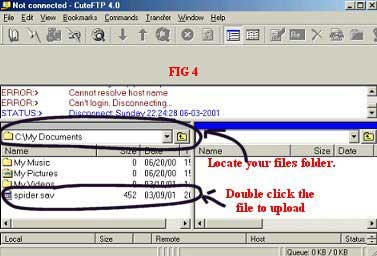
5. To upload multiple files, highlight the required
files and then select "Transfer" at
the top toolbar.
6. Scroll down to "Queue"
7. Select "Add to Queue"
8. See Fig 5
9. When you have all the files you wish to transfer
in the queue, select "Transfer" at the
top toolbar and click on transfer queue.
10. See Fig 6
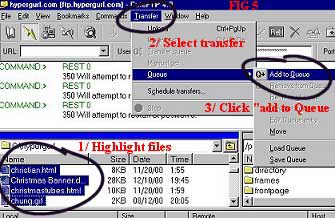
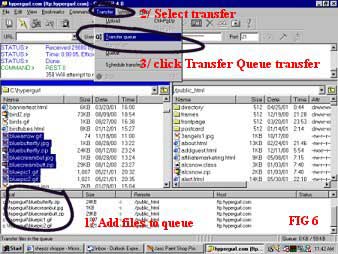
|
